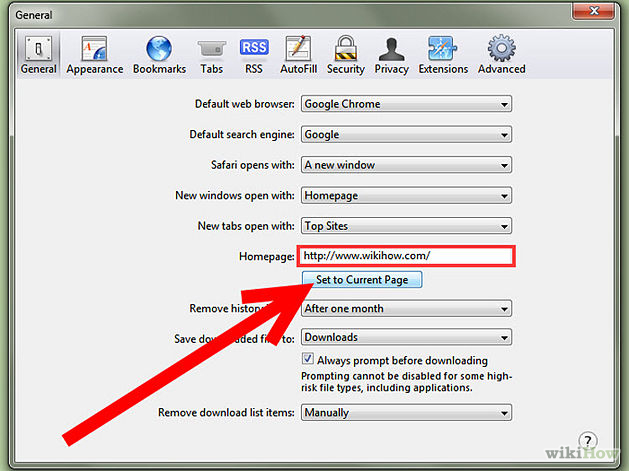The following instructions will walk you through the simple steps to make Centrenet (https://centrenet.centre.edu/) your new default homepage. Just scroll down to find your browser type and follow the directions for Internet Explorer, Firefox, Chrome or Safari below.
Internet Explorer 11:
To add or change home pages
1. Open Internet Explorer by clicking the Internet Explorer icon on the taskbar and go to https://centrenet.centre.edu/ first!
2. Click the Tools button  , and then click Internet options.
, and then click Internet options.
3. On the General tab, under Home page, enter the URL (Website address. For example: https://centrenet.centre.edu) of the site you want to set as a home page. You can add more than one URL, or add the site you're currently viewing by clicking Use current. If you add more than on URL, put each URL on its own line.
4. Click Apply, and then tap or click OK. The next time you open a new browsing session or window (or tap or click the Home button), your home pages will be loaded automatically.
Internet Explorer 10:
To change your home page
1. Open Internet Explorer and go to https://centrenet.centre.edu/
2. Go to the webpage you want to set as your home page.
3. Tap or click the Tools button, and then tap or click Internet options.
4. Under the General tab, do one of the following:
Manually enter the address you want to set as your homepage (set to https://centrenet.centre.edu/)
OR
a. To set the page you're on as your home page, tap or click Use current.
b. To set a blank home page, tap or click Use blank.
c. To reset the home page to its default, tap or click Use default.
5. Tap or click Apply, and then tap or click OK.
6. Close all open Internet Explorer windows, and then start a new browsing session to view your home page.
Internet Explorer 9 and older
To change your home page
1. Open Internet Explorer and go to https://centrenet.centre.edu/
2. Go to the webpage you want to set as your home page.
3. Click the Tools button, and then click Internet options.
4. Under the General tab, do one of the following:
a. To set the page you're on as your home page, click Use current. (make sure you are on https://centrenet.centre.edu first)
b. To set a blank home page, click Use blank.
c. To reset the home page to its default, click Use default.
5. Click OK.
Firefox (for Windows & Mac):
Set or change your home page
1. Open the website you want to set as your home page (this is https://centrenet.centre.edu/)
2. Click the icon to the left of the web address, drag it to the Home button, and release:
3. Click Yes to set this as your home page.
Google Chrome (for Windows & Mac):
Follow these steps to adjust your homepage settings:
1. Click the Chrome menu  on the browser toolbar.
on the browser toolbar.
2. Select Settings.
o Add the home button to the browser toolbar
o Homepage button is off by default. Select the "Show Home button" checkbox in the "Appearance" section to show it on the browser toolbar.
o Set your homepage
When the "Show Home button" checkbox is selected, a web address appears below it. If you want the Homepage button to open up a different webpage, click Change to enter a link (https://centrenet.centre.edu). You can also choose the New Tab page as your homepage.
Safari (for Mac only):
1. Open Safari
2. Select Safari in the menu at the top
3. Choose Preferences
4. On the General Tab, enter the URL https://centrenet.centre.edu into the Home Page field then close the Preferences menu: